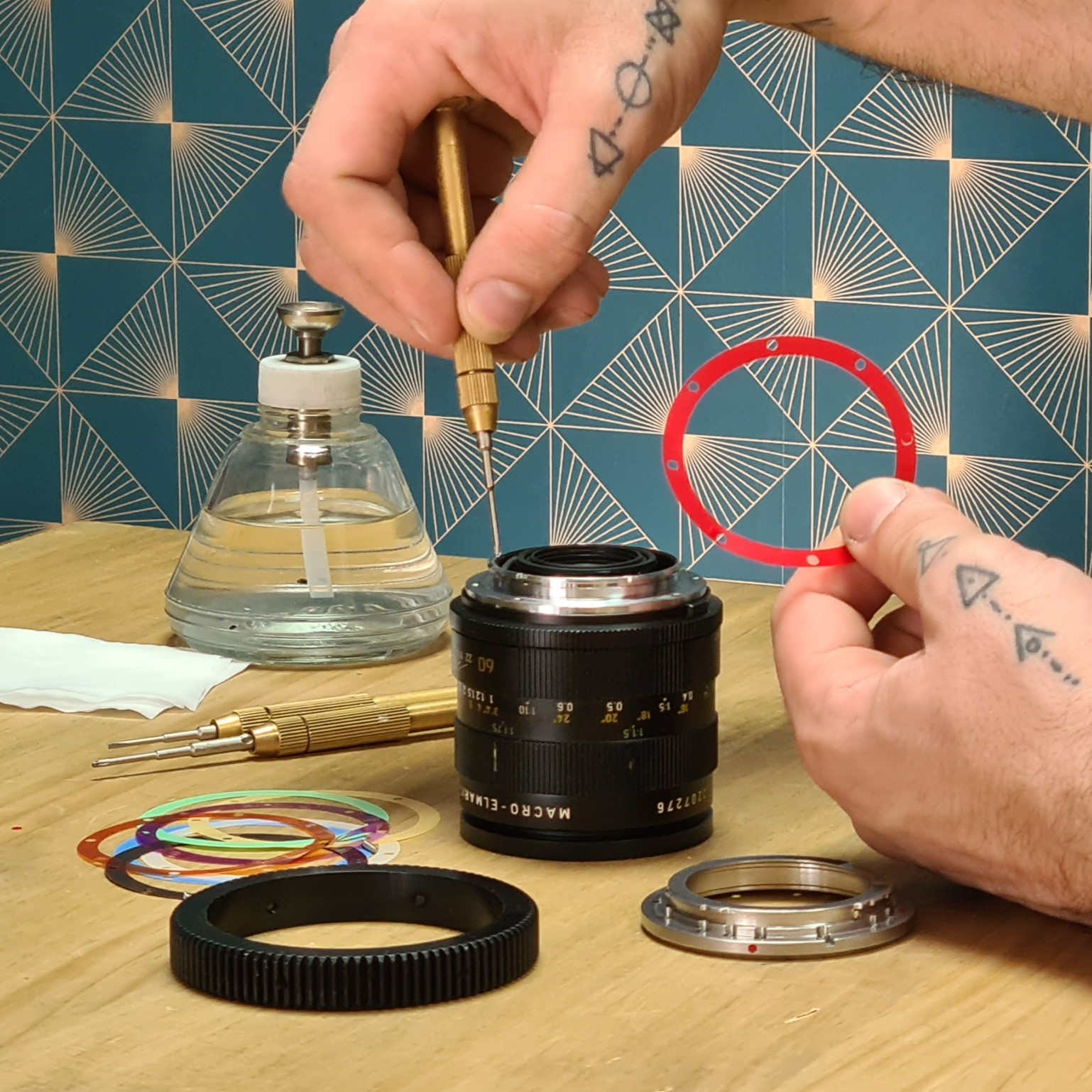Rejeter la notice
 Formation Lumière - Pratique Intensive du 26 au 28 mai à Paris
Formation Lumière - Pratique Intensive du 26 au 28 mai à Paris
Formez-vous avec cet atelier de pratique intensive dans des conditions exceptionnelles ! Formation finançable.
Toutes les infos
[CommentFaire?] Fusionner les calques sans les tronquer avec Photoshop CS3 sur PC
Discussion dans 'Photo numérique' créé par Kendor74, 23 Juin 2010.
Tags:
Chargement...
- Discussions similaires - Fusionner calques tronquer
-
- Réponses:
- 5
- Nb. vues:
- 3 701
-
- Réponses:
- 3
- Nb. vues:
- 1 088
-
- Réponses:
- 1
- Nb. vues:
- 295
-
- Réponses:
- 1
- Nb. vues:
- 361
-
- Réponses:
- 1
- Nb. vues:
- 554